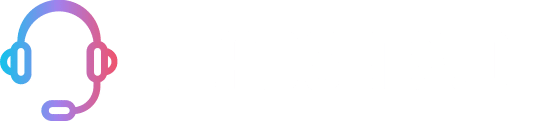Stellen Sie sich vor, Sie freuen sich auf ein wichtiges Online-Meeting oder einen Spieleabend mit Freunden. Aber plötzlich funktioniert Ihr Headset-Mikrofon nicht. Dies kann frustrierend sein, vor allem wenn Sie nicht wissen, warum. Mikrofonprobleme können wirklich ärgerlich sein.
Die Gründe für dieses Problem können vielfältig sein. Meistens gibt es jedoch einfache Lösungen. In diesem Artikel zeigen wir Ihnen, wie Sie die geläufigsten Headset-Mikrofon Fehler erkennen. Wir helfen Ihnen, diese Schritt für Schritt zu lösen.
Ursachenforschung: Warum das Headset-Mikrofon nicht funktioniert
Viele Menschen haben Probleme mit ihrem Headset-Mikrofon. Um das Headset-Mikrofon zu reparieren, müssen wir wissen, warum es nicht funktioniert.
Häufige Fehlerquellen beim Headset-Anschluss
Manchmal funktioniert ein Headset wegen physischer Schäden nicht. Kaputte Kabel oder falsche Anschlüsse sind oft das Problem. Das kann die Erkennung durch Geräte verhindern und die Tonqualität verschlechtern.
Soft- und Hardwarekompatibilität prüfen
Nicht jedes Headset passt zu jedem Computer oder Betriebssystem. Inkompatibilität kann zu Störungen führen. Deshalb ist es wichtig, die Systemanforderungen zu überprüfen und notfalls ein Update zu machen.
Probleme mit dem Treiber erkennen und beheben
Probleme mit den Treibern sind häufig der Grund für Fehlfunktionen. Veraltete oder beschädigte Treiber können die Verbindung stören. Aktualisieren oder Neuinstallieren der Treiber kann oft helfen.
Das Headset-Mikrofon richtig einrichten unter Windows
Ein gut eingestelltes Headset-Mikrofon unter Windows kann die Audioqualität verbessern. Es hilft, Probleme zu vermeiden. Sie lernen, wie Sie die Mikrofoneinstellungen anpassen, den Mikrofonpegel justieren und das Mikrofon aktivieren, um die besten Ergebnisse zu erreichen.
Aktivierung des Mikrofons in den Systemeinstellungen
Das Mikrofon muss aktiviert sein, um Töne aufzunehmen. Gehen Sie zu den „Systemeinstellungen“ und wählen Sie „Hardware und Sound“. Dann klicken Sie auf „Sound“. Im Tab „Aufnahme“ finden Sie Ihr Mikrofon. Rechtsklicken Sie darauf und wählen Sie „Aktivieren“.
Anpassung der Mikrofonpegel für optimale Audioqualität
Nachdem Sie das Mikrofon aktiviert haben, ist es wichtig, den Mikrofonpegel einzustellen. Bleiben Sie im „Sound“-Menü und wählen Sie Ihr Mikrofon. Klicken Sie auf „Eigenschaften“. Im neuen Fenster gehen Sie zum „Pegel“-Tab. Dort stellen Sie den Schieberegler für das Mikrofon und den Mikrofonverstärker ein, um die Lautstärke anzupassen.
Ein gut justierter Mikrofonpegel kann die Klangqualität steigern. Er reduziert Hintergrundgeräusche und verbessert die Klarheit der Aufnahme.
Indem Sie diese Schritte befolgen, wird Ihr Headset-Mikrofon unter Windows optimal eingerichtet. Solche Einstellungen sind wichtig für professionelle Aufnahmen und den täglichen Gebrauch. Zum Beispiel bei Online-Meetings oder beim Gaming.
Ein Headset unter MacOS zum Laufen bringen
Ein Headset auf einem Mac einzurichten, ist anders als bei anderen Systemen. Es geht besonders um die MacOS Headset Konfiguration und MacOS Mikrofoneinstellungen. Diese Schritte sind wichtig für gute Leistung und Kompatibilität.
Am Anfang muss man das Headset richtig anschließen. Macs haben oft nur einen Audioanschluss für Ein- und Ausgang. Dann öffnet man die Systemeinstellungen.
- Gehen Sie zu Systemeinstellungen und wählen Sie Sound.
- Klicken Sie auf den Tab Eingabe. Überprüfen Sie die MacOS Mikrofoneinstellungen. Stellen Sie sicher, dass das Headset als Eingabegerät erkannt wird.
- Wechseln Sie zum Tab Ausgabe. Bestätigen Sie, dass das Headset auch als Ausgabegerät eingestellt ist.
Die Eingangs- und Ausgangspegel richtig einzustellen, ist für klaren Sound wichtig. In den MacOS Mikrofoneinstellungen gibt es Regler. Sie helfen, die Mikrofonlautstärke und -empfindlichkeit einzustellen.
- Stellen Sie den Eingangslautstärke-Regler so ein, dass das Mikrofon klar aufnimmt, ohne zu verzerren.
- Testen Sie das Mikrofon. Nehmen Sie einen kurzen Clip auf. Nutzen Sie die Diktierfunktion oder eine andere App, die Audio aufnimmt.
Wenn Sie diesen Anweisungen folgen, wird das MacOS Headset Konfiguration richtig eingerichtet. Ihr Headset sollte dann ohne Probleme für Aufnahmen und Kommunikation funktionieren. Falls es Schwierigkeiten gibt, versuchen Sie, Ihr System zu updaten und einen anderen Port zu nutzen.
Das Headset am Smartphone nutzen: Tipps für Android & iOS
Ein Headset mit einem Smartphone zu nutzen, kann manchmal Probleme bereiten. Oft geht es um Smartphone Headset Probleme wie Mikrofon-Einstellungen und App-Berechtigungen. Hier finden Sie Lösungen, die bei iOS- und Android-Geräten helfen.
Konfiguration des Mikrofons bei Smartphones
Eine klare Audioübertragung hängt von der Mikrofon-Einstellung ab. Bei Android Mikrofoneinstellungen ist es wichtig, das Mikrofon einzuschalten. Gehen Sie zu den Einstellungen, wählen Sie ‚Apps & Benachrichtigungen‘, und dann die App aus, um das Mikrofon zu kontrollieren.
App-Berechtigungen für den Mikrofonzugriff
Bei iOS-Geräten kann der Mikrofonzugriff Apps knifflig sein. Finden Sie ‚Einstellungen‘, scrollen zu den Apps, und wählen Sie die gewünschte App. Schalten Sie um, um Mikrofonzugriff zu erlauben oder zu blockieren. So beheben Sie viele iOS Mikrofonprobleme, die bei Headsets entstehen können.
Die richtige Einstellung und Überprüfung der Berechtigungen sind sehr wichtig. Sie gewährleisten gute Kommunikation und verhindern Probleme. Mit diesen Tipps verbessern Sie die Leistung Ihres Headsets. So vermeiden Sie gängige Schwierigkeiten auf Smartphones.
Headset-Mikrofon wird nicht erkannt: Checkliste für schnelle Lösungen
Wenn Ihr Headset-Mikrofon nicht erkannt wird, liegt das vielleicht an verschiedenen Fehlern. Unsere Checkliste hilft Ihnen dabei, häufige Probleme schnell zu finden und zu lösen.
Physische Überprüfung des Mikrofons und Kabels
Starten Sie mit einer sorgfältigen Untersuchung der Mikrofon-Hardware. Achten Sie darauf, dass das Mikrofon und alle Kabel richtig verbunden sind und nicht beschädigt sind. Lose oder kaputte Kabel sind oft schuld, wenn das Mikrofon versagt.
Softwareeinstellungen als Fehlerquelle identifizieren
Checken Sie die Mikrofon-Softwareeinstellungen auf Ihrem PC. Vergewissern Sie sich, dass das Mikrofon als Hauptaufnahmegerät gesetzt ist. Die Eingangspegel müssen auch korrekt eingestellt sein.
Falsch konfigurierte Softwareeinstellungen können dazu führen, dass Ihr Mikrofon nicht erkannt oder nicht richtig funktioniert.
- Überprüfen der Eingangsauswahl in den Soundeinstellungen
- Anpassen der Mikrofonpegel für eine optimale Audioübertragung
- Aktualisieren der Audiotreiber oder Reinstallation bei Bedarf
Die aufgeführten Schritte sollten die meisten Probleme mit dem Headset-Mikrofon beheben. Wenn Probleme anhalten, könnten weiterführende Tests der Hardware nötig sein.
Die richtigen Treiber aktualisieren und installieren
Um Ihr Headset besser zu machen und Probleme zu verhindern, ist es wichtig, Treiber regelmäßig zu aktualisieren. Sie lernen hier, wie man automatische und manuelle Updates macht.
Automatische Treiberaktualisierung unter Windows
Windows hat eine einfache Option für Treiber-Updates. Diese hält Ihre Geräte immer auf dem neuesten Stand. Stellen Sie sicher, dass die Update-Funktion in Windows aktiv ist. So brauchen Sie nicht selbst einzugreifen, um neue Audio-Treiber zu bekommen.
Manuelle Treiberinstallation – Schritt für Schritt
Manchmal muss man einen Treiber selbst installieren. Das ist nötig, wenn Sie eine besondere Version brauchen oder die automatische Installation nicht klappt. Gehen Sie dafür auf die Website des Herstellers und laden Sie den neuesten Treiber für Ihr Modell herunter. Folgen Sie diesen Schritten:
- Laden Sie den neuesten Audio-Treiber von der Website des Herstellers herunter.
- Öffnen Sie den Geräte-Manager, finden Sie Ihr Headset und öffnen Sie den Treiber-Update-Dialog.
- Wählen Sie „Auf dem Computer nach Treibersoftware suchen“ und gehen Sie zum Treiberpaket.
- Befolgen Sie die Anleitung zur Installation.
- Neustart Ihres Computers vervollständigt die Installation.
Externe Soundkarte als Lösung bei Headset-Problemen
Wenn herkömmliche Headset-Mikrofon Lösungen nicht helfen, kann eine externe Soundkarte helfen. Sie verbessert die Audioqualität. Dies ist besonders nützlich für Gamer oder bei der Verwendung hochwertiger Headsets.
Eine externe Soundkarte hat viele Vorteile. Sie bietet eine bessere Audioqualität. Außerdem isoliert sie den Sound besser, was bei der Aufnahme hilfreich ist.
- Optimierung der Audio-Eingänge und Ausgänge
- Erhöhte Kontrolle über Latenz und Audioverarbeitung
- Möglichkeit, hochwertige Mikrofon-Vorverstärker zu verwenden
Ein Audio Interface kann eine wesentliche Verbesserung sein. Es hilft Podcastern, YouTubern und Gamern. Die Audioqualität wird deutlich besser.
Die externe Soundkarte ist eine wichtige Aufwertung für klaren und präzisen Sound.
Headset-Mikrofon wird nicht erkannt: Lösungen für Gaming-Headsets
Ein verbreitetes Problem bei Gamern ist, dass ihr Headset nicht richtig erkannt wird. Es gibt spezifische Herausforderungen wie Gaming-Headset Fehlerbehebung, Anpassungen in der Gaming-Software und Headset Kompatibilität. Diese erfordern genaue Lösungsschritte. Wir schauen uns an, was wichtig ist, damit du beim Spielen die beste Leistung und Funktionalität hast.
Anpassung der Einstellungen in Gaming-Software
Viele Gaming-Headsets brauchen besondere Einstellungen in der Software, um gut zu laufen. Es ist wichtig, die Software richtig zu konfigurieren. Dies kann meist über die Software des Headsets gemacht werden. Denke daran, regelmäßig nach neuen Updates zu schauen und die Audio- sowie Mikrofoneinstellungen anzupassen.
Kompatibilitätsprobleme bei Gaming-Headsets
Nicht alle Headsets funktionieren auf jeder Plattform. Es kann Probleme geben, die von verschiedenen Betriebssystemen bis zu bestimmten Spielen reichen. Überprüfe die Kompatibilität des Headsets mit deiner Plattform, bevor du es kaufst. Manchmal sind Firmware-Updates oder Adapter nötig, um diese Probleme zu beheben.
- Überprüfen der Plattformkompatibilität vor dem Kauf
- Installation aktueller Treiber und Firmware-Updates
- Nutzung von adaptiven Lösungen wie USB-Dongles bei Bedarf
Wenn du diese Punkte beachtest, verbessert sich nicht nur die Audioqualität. Deine Gaming-Erfahrung wird auch weniger frustrierend. Durch spezielle Gaming-Headset Fehlerbehebungen und korrekte Softwareeinstellungen vermeidest du viele Probleme. So holst du das Beste aus deinem Gaming-Headset.
Konflikte mit anderen Audiogeräten beheben
Im Alltag gibt es oft Audiogeräte Konflikte, besonders mit vielen Mikrofonen am Computer. Dieser Text hilft dabei, solche Probleme zu lösen und das Standardmikrofon einzustellen.
Standardaudiogerät auswählen und einstellen
Das richtige Mikrofon als Standard zu wählen ist wichtig. So wird immer das gewünschte Mikrofon benutzt. In den Soundeinstellungen Ihres Systems können Sie es einstellen. Dies hilft vor allem, wenn Sie mehrere Mikrofone haben, die anders genutzt werden.
Fehlerbehebung bei mehreren angeschlossenen Mikrofonen
Bei vielen Mikrofonen kann es leicht zu Problemen kommen. Nicht genutzte Mikrofone sollten deaktiviert werden, für mehr Übersicht. Es ist auch gut, die Treiber regelmäßig zu aktualisieren, um Probleme zu verhindern.
- Überprüfung der Mikrofonkonfiguration und Anpassung der Einstellungen in der Systemsteuerung.
- Aktualisierung der Treiber für alle angeschlossenen Audiogeräte.
- Tests durchführen, um zu bestätigen, dass das eingestellte Standardmikrofon korrekt funktioniert.
Das Headset-Mikrofon und Konferenz-Apps
Ein funktionierendes Headset-Mikrofon ist super wichtig für Konferenz-Apps. Es ist essentiell für geschäftliche Meetings in Zoom, Teamarbeit in Microsoft Teams oder private Chats über Skype. Ein klares Audio ist dabei sehr wichtig. Deswegen muss man Mikrofonprobleme sofort lösen und die Einstellungen anpassen. Wir erklären, wie man die Mikrofoneinstellungen richtig einstellt und Probleme mit Konferenz-App-Mikrofonen behebt.
Mikrofoneinstellungen in Zoom, Teams und Skype optimieren
Um den Ton in Anrufen besser zu machen, muss man die Mikrofoneinstellungen in Zoom überprüfen. Zum Beispiel den Mikrofonpegel und Optionen zur Rauschunterdrückung. In Microsoft Teams ist es ähnlich. Da sollte das Headset als Hauptgerät eingestellt sein. Bei Skype können oft schon kleine Änderungen der Mikrofoneinstellungen große Probleme lösen.
Probleme mit dem Zugriff auf Webcam und Mikrofon beheben
Manchmal haben Nutzer Probleme, weil Konferenz-Apps nicht auf die Webcam und das Mikrofon zugreifen dürfen. Aber diese Probleme kann man lösen. Man muss nur die Datenschutzeinstellungen des Betriebssystems checken. Und dann sicherstellen, dass die App die Erlaubnis hat, das Mikrofon zu benutzen. So kriegt man meistens den Zugriff auf Webcam und Mikrofon wieder hin und verbessert die Audioqualität in den Apps.
FAQ
Wie kann ich Mikrofonprobleme bei einem Headset beheben?
Prüfe zuerst, ob das Mikrofon richtig angeschlossen ist. Dein Computer sollte das Mikrofon erkennen. Achte darauf, dass die Soundeinstellungen passen und das Mikrofon das Standardgerät ist. Manchmal musst du auch die Treiber aktualisieren oder neu installieren.
Warum wird mein Headset-Mikrofon von Windows nicht erkannt, und was kann ich tun?
Überprüfe die Anschlüsse und aktiviere das Mikrofon in den Einstellungen. Es könnte an veralteten Treibern oder Konflikten mit anderen Geräten liegen. Treiber aktualisieren und Einstellungen überprüfen kann helfen.
Wie richte ich mein Headset-Mikrofon auf einem Mac ein?
Öffne die Systemeinstellungen deines Macs und wähle „Ton“ aus. Gehe zum Reiter „Eingabe“ und wähle dein Mikrofon. Achte darauf, dass die Lautstärke passend ist und das Mikrofon Zugriff hat.
Was sind die häufigsten Fehlerquellen bei Headset-Mikrofonen auf Smartphones?
Probleme entstehen oft durch falsche App-Berechtigungen oder Einstellungen. Prüfe in den Datenschutzeinstellungen den Mikrofonzugriff. Möglicherweise muss die App oder das System aktualisiert werden.
Wie kann ich Treiberprobleme bei meinem Headset lösen?
Aktualisiere die Treiber über den Gerätemanager oder die Website des Herstellers. So lassen sich Treiberprobleme meist beheben.
Kann eine externe Soundkarte mein Headset-Mikrofon-Problem lösen?
Ja, eine externe Soundkarte kann helfen. Sie verbessert die Audioqualität und unterstützt die Treiber besser als eine defekte interne Karte.
Wie stelle ich sicher, dass mein Gaming-Headset richtig funktioniert?
Überprüfe, ob das Headset korrekt angeschlossen ist. Es muss von deinem PC erkannt werden. Checke die Einstellungen in der Gaming-Software. Wähle das richtige Audiogerät aus und aktualisiere die Treiber.
Wie kann ich Konflikte mit anderen Audiogeräten beheben?
Gehe zu den Soundeinstellungen und lege dein Headset als Standardgerät fest. Trenne andere Geräte und starte den PC neu. Wähle das gewünschte Mikrofon als Standard.
Wie optimiere ich die Mikrofoneinstellungen in Konferenz-Apps wie Zoom, Teams und Skype?
Wähle in den App-Einstellungen dein Mikrofon aus und teste es. Stelle die Mikrofonempfindlichkeit richtig ein. Aktiviere den Zugriff auf Mikrofon und Webcam in den App-Berechtigungen.