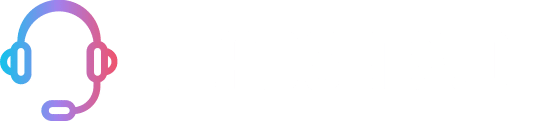Wir alle haben es schon einmal erlebt: Wir setzen unser Headset auf, um eine Konferenz, ein Online-Meeting oder ein Gaming-Event zu starten, und plötzlich stellt sich heraus, dass das Mikrofon nicht funktioniert. Du bist nicht allein! In diesem Beitrag werden wir uns eingehend mit den verschiedenen Gründen befassen, warum dein Headset-Mikrofon möglicherweise nicht funktioniert, und Lösungen anbieten, um das Problem zu beheben.
Überprüfung der Hardware
Bevor wir uns auf die Softwareseite des Problems konzentrieren, ist es wichtig, die Hardware des Headset-Mikrofons zu überprüfen. Hier sind einige Punkte, die du beachten solltest:
Überprüfung der Verbindungen
Stelle sicher, dass alle Kabel richtig angeschlossen sind. Wenn dein Headset über einen 3,5-mm-Klinkenstecker verfügt, prüfe, ob der Stecker korrekt in den Mikrofoneingang deines Geräts eingesteckt ist. Bei USB-Headsets solltest du sicherstellen, dass der USB-Anschluss ordnungsgemäß funktioniert, indem du ihn mit anderen USB-Geräten testest. Bei drahtlosen Headsets überprüfe die Bluetooth-Verbindung und stelle sicher, dass das Headset ordnungsgemäß mit dem Gerät gekoppelt ist.
Untersuchung auf physische Schäden
Untersuche dein Headset auf sichtbare Anzeichen von Schäden, wie gebrochene Kabel oder abgenutzte Stecker. Achte auch darauf, ob das Mikrofon selbst verstopft oder verschmutzt ist, da dies die Audioqualität beeinträchtigen kann. Wenn du physische Schäden feststellst, ist es möglicherweise an der Zeit, dein Headset zu ersetzen oder zur Reparatur einzusenden.
Überprüfung der Software
Wenn die Hardware in Ordnung zu sein scheint, ist der nächste Schritt, die Softwareeinstellungen zu überprüfen. Hier sind einige Dinge, die du beachten solltest:
Einstellungen für das Standard-Mikrofon
Dein Betriebssystem hat möglicherweise mehrere Audioeingabegeräte zur Auswahl, und es ist wichtig, dass das Headset-Mikrofon als Standardgerät festgelegt ist. Hier sind die Schritte, um dies auf verschiedenen Betriebssystemen zu überprüfen:
- Windows: Öffne die Systemsteuerung, wähle „Hardware und Sound“ und dann „Sound“. Im Register „Aufnahme“ kannst du dein Headset-Mikrofon auswählen und auf „Als Standard festlegen“ klicken.
- macOS: Öffne die Systemeinstellungen und wähle „Ton“. Klicke auf die Registerkarte „Eingabe“ und wähle dein Headset-Mikrofon aus der Liste der verfügbaren Geräte.
Überprüfung der Mikrofoneinstellungen in der Anwendung
Viele Anwendungen, wie Skype, Zoom oder Discord, haben ihre eigenen Mikrofoneinstellungen. Stelle sicher, dass dein Headset-Mikrofon in den Einstellungen dieser Anwendungen ausgewählt ist. Oft haben diese Anwendungen auch spezielle Audio- und Mikrofon-Testfunktionen, die dir helfen können, das Problem besser einzugrenzen. Nachfolgend findest du die Schritte zur Überprüfung der Mikrofoneinstellungen in einigen gängigen Anwendungen:
- Skype: Gehe zu „Einstellungen“ > „Audio & Video“ und wähle dein Headset-Mikrofon aus dem Dropdown-Menü „Mikrofon“ aus.
- Zoom: Klicke während eines Meetings auf das Zahnrad-Symbol in der oberen rechten Ecke, um die Einstellungen zu öffnen. Wähle „Audio“ und stelle sicher, dass dein Headset-Mikrofon als Eingabegerät ausgewählt ist.
- Discord: Gehe zu „Benutzereinstellungen“ (Zahnrad-Symbol) > „Sprache & Video“ und wähle dein Headset-Mikrofon aus dem Dropdown-Menü „Eingabegerät“ aus.
Überprüfung der Datenschutzeinstellungen
Einige Betriebssysteme, insbesondere Windows 10 und macOS, haben Datenschutzeinstellungen, die den Zugriff von Anwendungen auf das Mikrofon einschränken können. Stelle sicher, dass die betreffende Anwendung die Erlaubnis hat, auf das Mikrofon zuzugreifen:
- Windows 10: Gehe zu „Einstellungen“ > „Datenschutz“ > „Mikrofon“ und stelle sicher, dass die Anwendung, die du verwendest, die Berechtigung zum Zugriff auf das Mikrofon hat.
- macOS: Gehe zu „Systemeinstellungen“ > „Sicherheit & Datenschutz“ > „Datenschutz“ > „Mikrofon“ und setze ein Häkchen neben der Anwendung, die das Mikrofon verwenden soll.
Treiber und Firmware aktualisieren
Veraltete oder fehlerhafte Treiber und Firmware können ebenfalls dazu führen, dass das Headset-Mikrofon nicht funktioniert. Stelle sicher, dass die neuesten Treiber und Firmware für dein Headset und dein Gerät installiert sind:
Headset-Treiber aktualisieren
Für einige Headsets, insbesondere solche mit USB-Anschluss oder erweiterten Funktionen, werden möglicherweise spezielle Treiber benötigt. Besuche die Website des Herstellers, um die neuesten Treiber für dein Headset-Modell herunterzuladen und zu installieren.
Gerätetreiber aktualisieren
Möglicherweise müssen auch die Audio- oder Bluetooth-Treiber deines Geräts aktualisiert werden:
- Windows: Gehe zum Geräte-Manager, erweitere die Liste der „Audio-, Video- und Gamecontroller“ bzw. „Bluetooth“ und klicke mit der rechten Maustaste auf das betreffende Gerät. Wähle „Treiber aktualisieren“ und befolge die Anweisungen.
- macOS: Apple liefert normalerweise Treiberupdates über das Betriebssystem. Stelle daher sicher, dass dein Mac auf dem neuesten Stand ist, indem du „Systemeinstellungen“ > „Softwareupdate“ öffnest und nach verfügbaren Updates suchst.
Weitere Lösungsansätze
Wenn die oben genannten Schritte nicht geholfen haben, gibt es noch einige weitere Möglichkeiten, die du ausprobieren kannst:
Mikrofonempfindlichkeit und Pegel anpassen
Manchmal kann es sein, dass das Mikrofon funktioniert, aber die Empfindlichkeit oder der Pegel zu niedrig eingestellt sind. Dies führt dazu, dass deine Stimme zu leise oder gar nicht gehört wird. Du kannst die Empfindlichkeit oder den Pegel des Mikrofons in den Einstellungen deines Betriebssystems oder in der Anwendung, die du verwendest, anpassen:
- Windows: Öffne die „Sound“-Einstellungen in der Systemsteuerung und wähle das Headset-Mikrofon im Register „Aufnahme“ aus. Klicke auf „Eigenschaften“ > „Pegel“ und stelle die Mikrofonverstärkung und den Pegel ein.
- macOS: Öffne die Systemeinstellungen > „Ton“ > „Eingabe“ und passe den Schieberegler „Eingabepegel“ an, um die Mikrofonempfindlichkeit zu ändern.
Testen mit einer anderen Anwendung oder einem anderen Gerät
Um festzustellen, ob das Problem auf ein bestimmtes Gerät oder eine bestimmte Anwendung beschränkt ist, versuche, das Headset-Mikrofon mit einer anderen Anwendung oder einem anderen Gerät zu testen. Wenn das Mikrofon in einer anderen Umgebung funktioniert, liegt das Problem wahrscheinlich an der ursprünglichen Anwendung oder dem Gerät.
Headset auf Stummschaltung prüfen
Einige Headsets verfügen über eine Stummschalttaste oder einen Schalter am Kabel oder am Ohrhörer selbst. Überprüfe, ob das Headset versehentlich stummgeschaltet wurde, und schalte die Stummschaltung aus, falls erforderlich.
Hilfe vom Hersteller oder Support-Team suchen
Wenn du trotz der Befolgung aller oben genannten Schritte weiterhin Probleme mit deinem Headset-Mikrofon hast, wende dich an den Hersteller oder das Support-Team für weitere Hilfe. Es könnte sein, dass es sich um ein bekanntes Problem handelt, für das es eine spezifische Lösung gibt, oder dass das Headset tatsächlich defekt ist und ausgetauscht oder repariert werden muss.