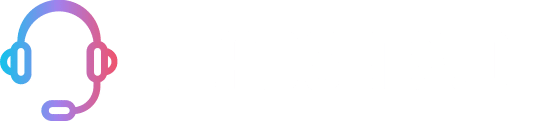Ein Headset bietet dir die Möglichkeit, in die Welt des Sounds einzutauchen, sei es beim Gaming, Musikhören oder bei Videokonferenzen. Um dein Headset optimal nutzen zu können, musst du es richtig an deinen PC anschließen. In diesem Beitrag erfährst du, wie du das Headset an deinem PC korrekt anschließt, unabhängig davon, ob es sich um ein kabelgebundenes oder ein kabelloses Modell handelt.
Kabelgebundenes Headset anschließen
Kabelgebundene Headsets haben in der Regel zwei 3,5-mm-Klinkenstecker oder einen USB-Stecker. Die beiden Klinkenstecker sind für Mikrofon und Kopfhörer, während der USB-Stecker sowohl Audio- als auch Mikrofonfunktionen unterstützt.
3,5-mm-Klinkenstecker
- Identifiziere die Stecker: Mikrofon und Kopfhörer haben unterschiedliche Symbole. Das Mikrofon hat ein Mikrofonsymbol, während der Kopfhörer ein Kopfhörersymbol hat.
- Suche die passenden Buchsen an deinem PC: Die Buchsen sind in der Regel an der Vorder- oder Rückseite des PCs zu finden und haben farbige Markierungen. Grün steht für den Kopfhöreranschluss und Rosa oder Rot für den Mikrofonanschluss.
- Stecke die Klinkenstecker in die entsprechenden Buchsen: Schließe den Kopfhörerstecker an die grüne Buchse und den Mikrofonstecker an die rosa/rote Buchse an.
USB-Stecker
- Suche einen freien USB-Anschluss an deinem PC: USB-Anschlüsse findest du an der Vorder- oder Rückseite des PCs.
- Schließe das Headset an den USB-Anschluss an: Stecke den USB-Stecker des Headsets in den freien USB-Anschluss deines PCs.
Kabelloses Headset anschließen
Kabellose Headsets verwenden Bluetooth oder einen speziellen USB-Empfänger, um eine Verbindung zum PC herzustellen.
Bluetooth-Headset
- Schalte das Headset ein und aktiviere den Pairing-Modus: Halte den Ein-/Ausschalter oder die Pairing-Taste am Headset gedrückt, bis eine LED-Anzeige blinkt oder ein akustisches Signal ertönt.
- Öffne die Bluetooth-Einstellungen auf deinem PC: Klicke auf das Startmenü und wähle „Einstellungen“ > „Geräte“ > „Bluetooth & andere Geräte“.
- Aktiviere Bluetooth und füge das Headset hinzu: Schalte den Bluetooth-Schalter ein und klicke auf „Gerät hinzufügen“ > „Bluetooth“. Wähle dein Headset aus der Liste der verfügbaren Geräte aus und klicke auf „Pair“ oder „Verbinden“.
Headset mit USB-Empfänger
- Suche einen freien USB-Anschluss an deinem PC: USB-Anschlüsse findest du an der Vorder- oder Rückseite des PCs.
- Schließe den USB-Empfänger an: Stecke den USB-Empfänger des Headsets in den freien USB-Anschluss deines PCs.
- Schalte das Headset ein: Drücke den Ein-/Ausschalter am Headset. In der Regel verbindet sich das Headset automatisch mit dem USB-Empfänger.
Audioeinstellungen anpassen
Nachdem das Headset angeschlossen ist, solltest du die Audioeinstellungen auf deinem PC überprüfen, um sicherzustellen, dass alles korrekt funktioniert.
Standardgeräte auswählen
- Klicke mit der rechten Maustaste auf das Lautsprechersymbol in der Taskleiste und wähle „Sounds“.
- Wechsle zum Tab „Wiedergabe“: Hier siehst du eine Liste aller Audioausgabegeräte. Wähle dein Headset aus und klicke auf „Als Standard“ oder „Als Standardkommunikationsgerät“, um es als primäres Wiedergabegerät einzustellen.
- Wechsle zum Tab „Aufnahme“: Hier siehst du eine Liste aller Aufnahmegeräte. Wähle das Mikrofon deines Headsets aus und klicke auf „Als Standard“ oder „Als Standardkommunikationsgerät“, um es als primäres Aufnahmegerät einzustellen.
Lautstärke und Mikrofonpegel anpassen
- Klicke mit der rechten Maustaste auf das Lautsprechersymbol in der Taskleiste und wähle „Lautstärkemixer öffnen“ oder „Lautstärkemixer“.
- Stelle die Lautstärke für dein Headset und andere Anwendungen ein, indem du die Schieberegler anpasst.
- Gehe in den „Sounds“-Einstellungen zum Tab „Aufnahme“ und klicke mit der rechten Maustaste auf das Mikrofon deines Headsets. Wähle „Eigenschaften“ und wechsle zum Tab „Pegel“. Hier kannst du den Mikrofonpegel anpassen und bei Bedarf die Mikrofonverstärkung aktivieren.
Teste dein Headset
Nachdem du dein Headset angeschlossen und die Einstellungen angepasst hast, solltest du es testen, um sicherzustellen, dass alles ordnungsgemäß funktioniert.
- Spiele Musik oder einen Videoclip ab, um die Audioqualität des Kopfhörers zu überprüfen.
- Nimm deine Stimme mit einer Audiorecorder-App oder einer Kommunikationsplattform wie Skype oder Discord auf, um die Mikrofonfunktion zu testen.